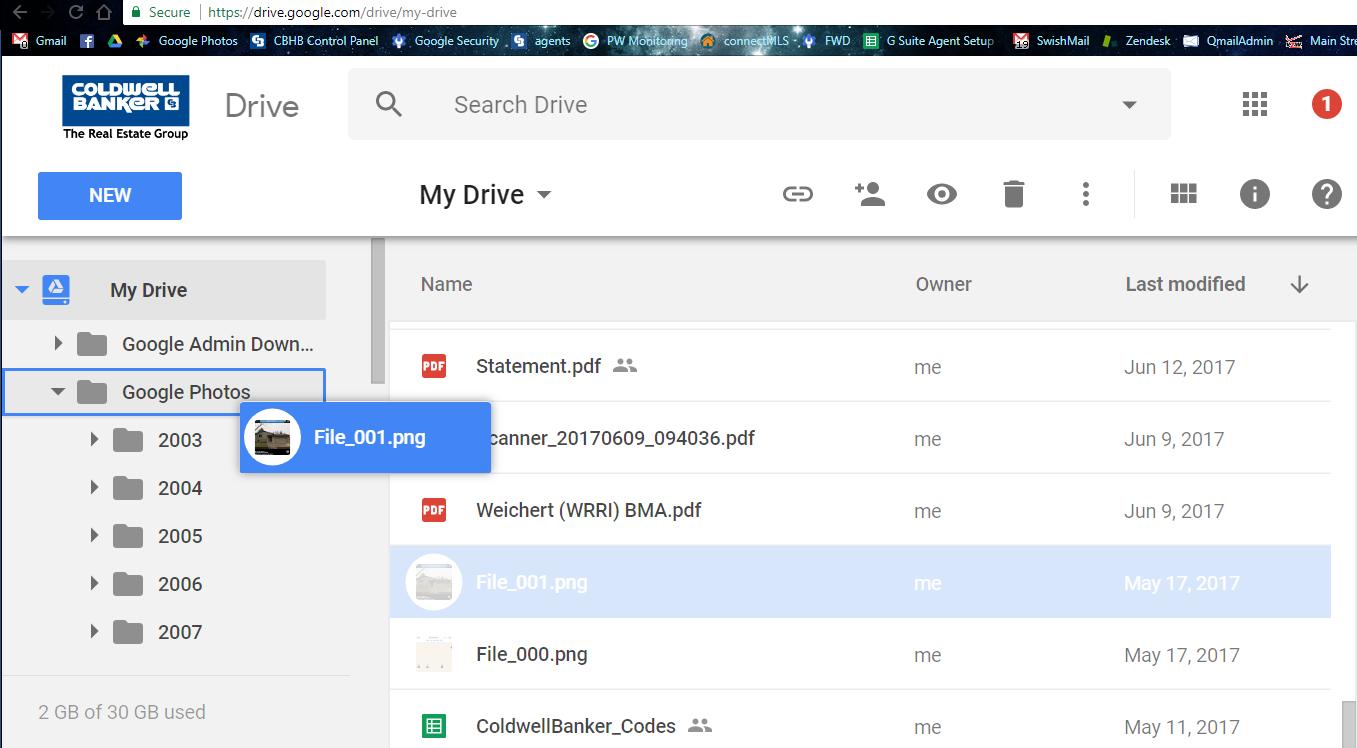Google Photos is a great photo backup and management tool whether you use your phone or digital camera to take photos.
The best thing about it is that its free, has unlimited storage space, and integrates with your Google Drive.
Click Here for a Printable Guide
Using Google Photos – Sync and Backup Photos
The main idea is to sync your photos to your coldwellhomes.com account and sync that account to your personal gmail account if you have one. Google File Stream is a new product that enables seamless access to your G Suite Photos on your computer so you can take a photo on your phone, click Google Photos and within 1 minute should be able to upload your photos from your computer straight into the MLS, Facebook or Email.
Install Google Photos on Your Phone (backup and access all of your photos):
- Install Google Photos from the App Store or Play Store (Marketplace) on your phone.
- Open Google Photos and sign in with your coldwell Gsuite account.
- When prompted for settings, choose HIGH QUALITY
for the upload size and leave USE CELLULAR DATA TO BACK UP PHOTOS UNCHECKED
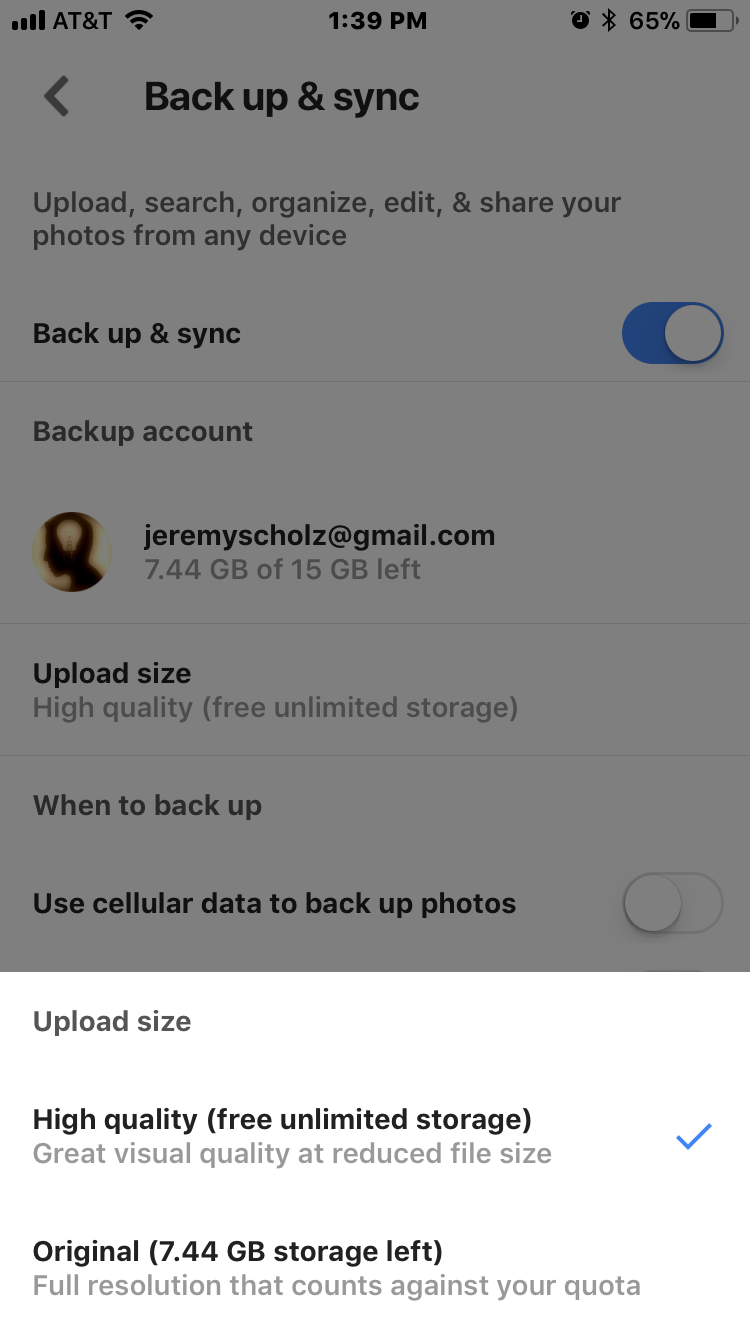
- If you’re on WiFi and you have Google Photos open, your photos will automatically upload. (if you leave it up on your phone it uploads faster)
- Your photos will be accessible on your computer in your Coldwell Google Drive Filestream
- You may also want to share all of your photos to your personal gmail / google account so you always have access.
How to Share Your Google Photos Library with your Personal Account
- Login to your Coldwellhomes.com / Gsuite Google Photos account at https://Photos.Google.com
- Click the menu button in the upper left corner
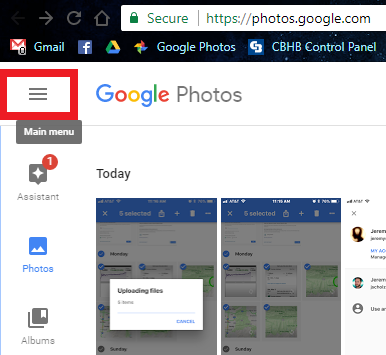
- Click ADD PARTNER ACCOUNT and then GET STARTED
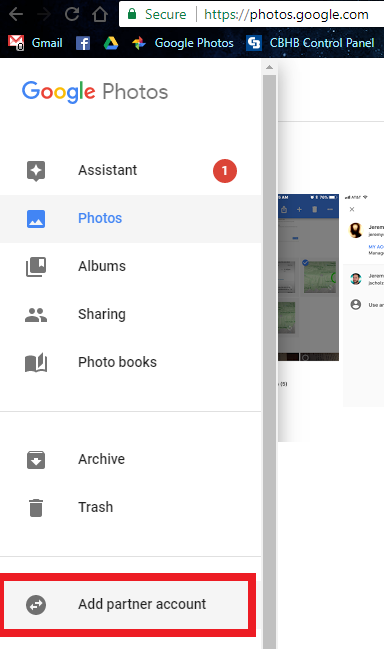
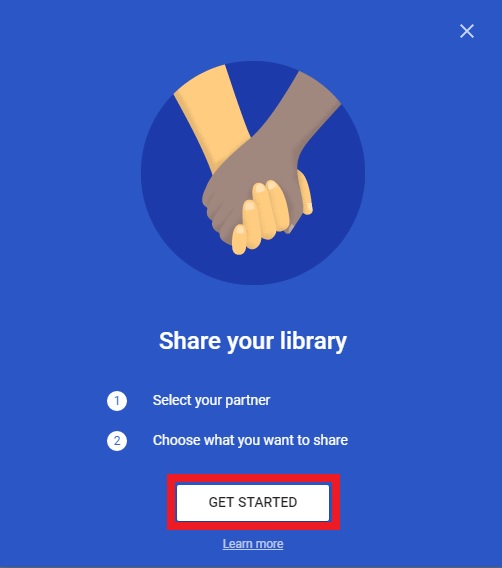
- Enter your personal gmail address and click NEXT
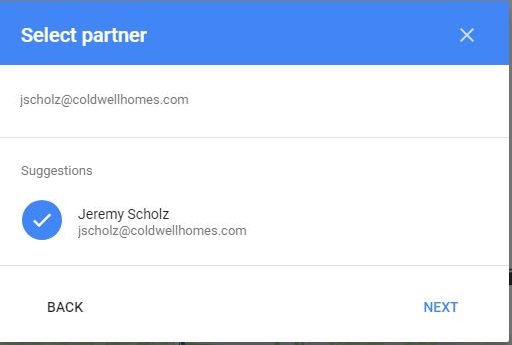
- Select ALL PHOTOS and click NEXT
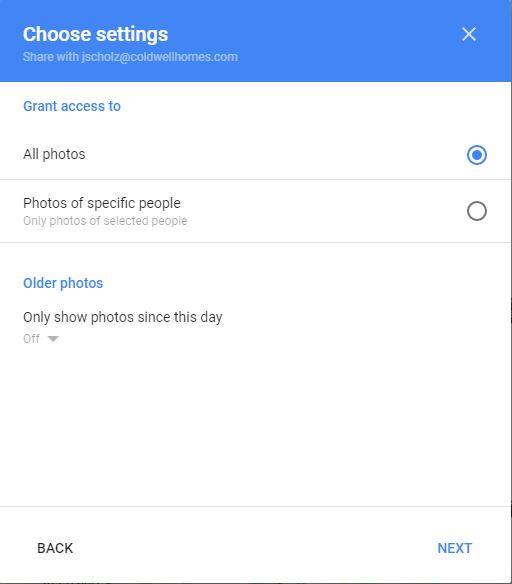
- Click SEND INVITATION
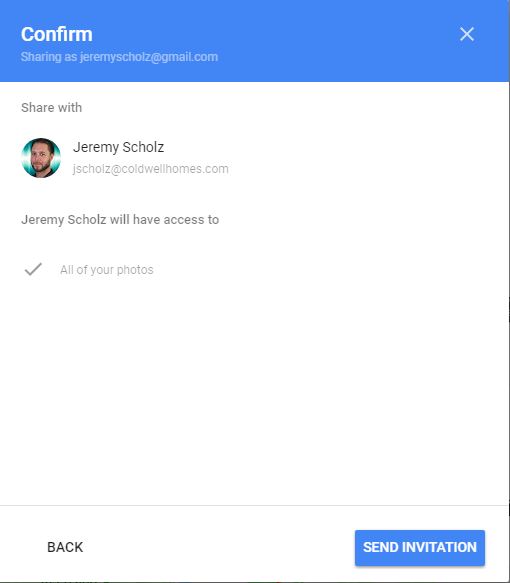
- You should be prompted to login to your Coldwellhomes.com Gsuite account to confirm the access / sync.
How to manually select files to backup or share
Note that switching to the Coldwellhomes.com account, selecting the photos, menu and BACKUP uploads them with the highest priority, otherwise all photos upload in the order they were taken and then all videos in the order they were taken.
- Select your photos by clicking on the date or holding on an individual photo get into the select mode,
click the three dots in the upper right and click BACKUP
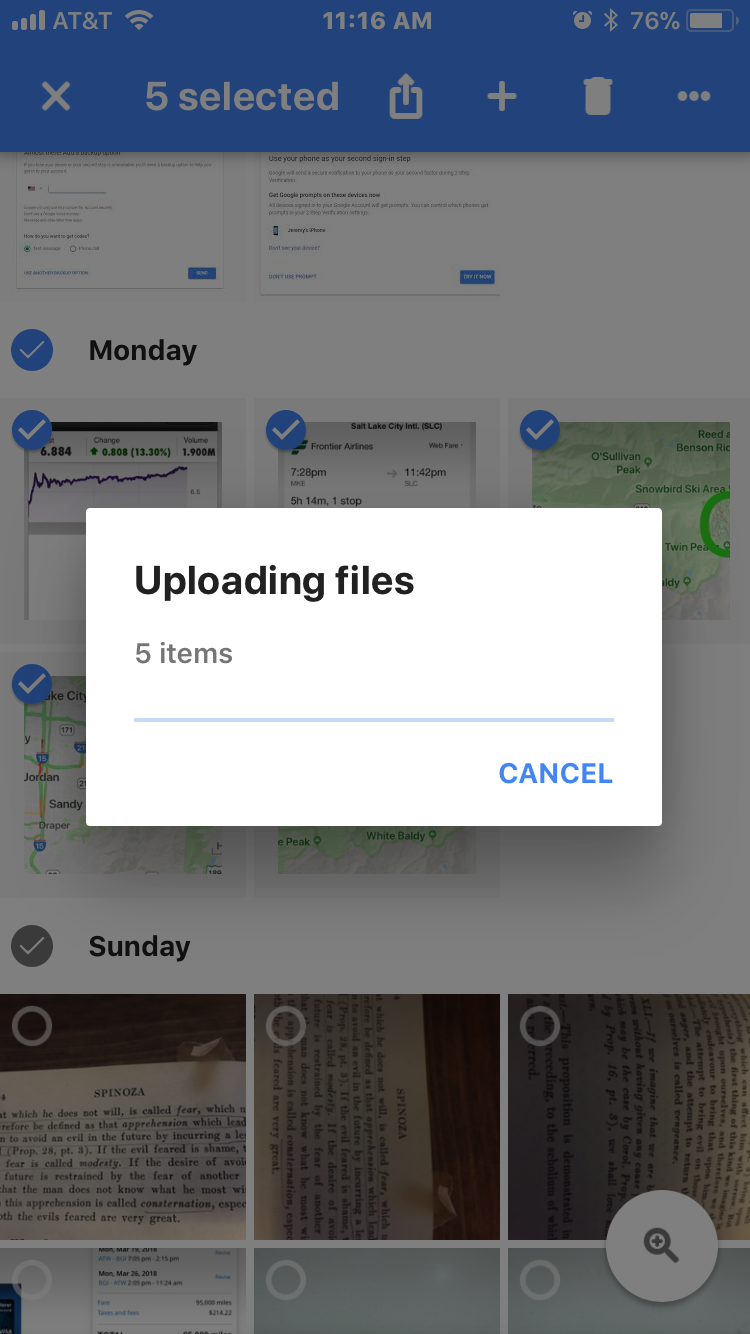
- Wait for the files to appear or if you’re impatient you can click the share button on top, choose Google Drive for you coldwell account, browse to GOOGLE PHOTOS, create a folder if you’d like and click SHARE.
Download and Install Google File Stream On Your Computer to access photos, files, and backup your files:

- Install Google File Stream for Windows on your computer
If you have a MAC download the Mac Version of Google Drive File Stream - Sign in with your Coldwellhomes.com account (Google File Stream only works with Gsuite accounts not personal Gmail accounts)
- You can find the Google Photos you’ve backed up to your coldwellhomes.com account in your Google Drive File Stream / My Drive in a folder called GOOGLE PHOTOS. You can edit them or upload them into the MLS, Facebook, or any other site from there.
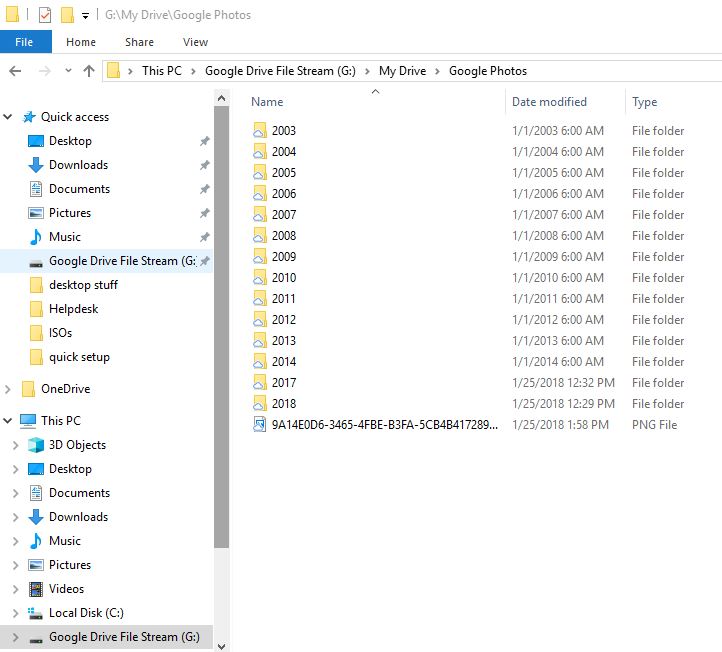
If you don’t see Google Photos in your Google Drive on your computer you’ll need to check a box in the web interface settings on Google Drive
- Go to https://drive.google.com and click the gear and then SETTINGS.
- Click the CREATE A GOOGLE PHOTOS FOLDER checkbox and click DONE.

How to open Drive File Stream on your computer
You can find Drive File Stream Menu in a different place, depending on what computer you use:
Windows: At the bottom right.
Mac: At the top right.
How to Find & keep files and folders offline
- Click the Drive File Stream Menu
.
- Click Open Google Drive folder
.
- Right-click the file or folder you want to save offline.
- Click Drive File Stream
Available offline.
If you use Drive File Stream on macOS High Sierra
To use Drive File Stream on macOS 10.13 (High Sierra):
- Open Drive File Stream.
- At the top left, go to
System Preferences
Security & Privacy.
- Next to “System software from developer “Google, Inc.” was blocked from loading,” click Allow.
Backup Photos from Your Computer – Download and Install Google Backup and SYNC:
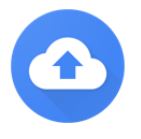
- Install Google Backup and Sync for Windows on your computer to backup photos and click GET STARTED.
If you have a MAC download the Mac Version of Google Backup and Sync - Sign in with your Personal Google Account (if you have one) and select only PICTURES on the top.
(unless you want it to backup desktop and documents, in that case check those as well) - Choose HIGH QUALITY, REMOVE ITEMS EVERYWHERE (and UPLOAD PHOTOS AND VIDEOS TO GOOGLE PHOTOS)
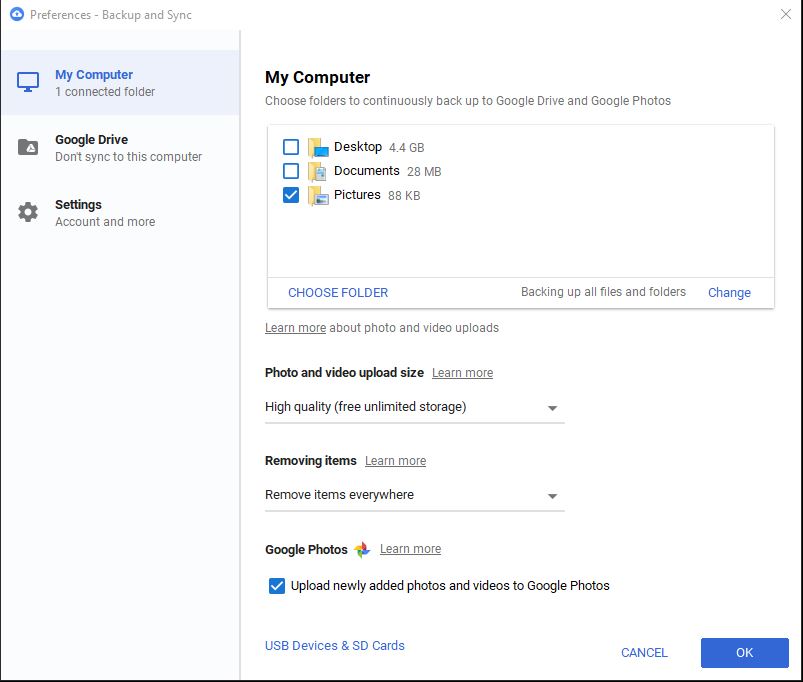
- Uncheck SYNC MY DRIVE TO THIS COMPUTER (We’re going to use the Google Drive Filestream program to do this to save space on your computer
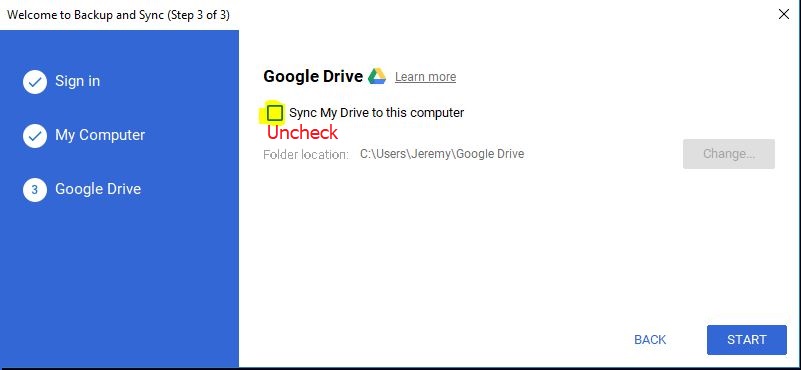
Freeing up Space on your Phone with Google Photos
Google Photos can remove photos from your phone that are already uploaded to Google. To do this:
- Open the Google Photos app .
- At the top left, tap Menu , then Settings.
- Tap FREE UP SPACE and follow the instructions.
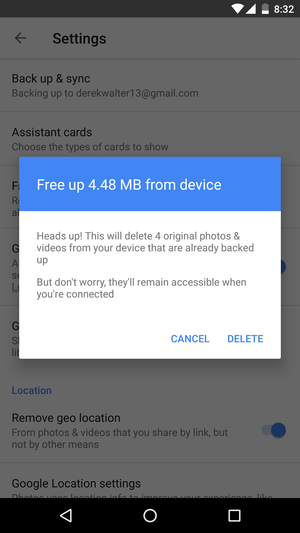
- You will then have to confirm the deletion, then open the actual photos app on your phone.
- In the photos app click ALBUMS and click on RECENTLY DELETED.
- Click SELECT ALL, DELETE ALL and confirm.
Freeing up Space in Google Drive
You most likely have photos and videos in your Google Drive that are not in Google Photos or have been moved to Google Photos without being resized by the Google Photos Application. All you have to do is drag them from Google Drive on your computer (If Google Drive is set to fully sync to your computer in Google Backup and Sync) into the photos folder on your computer.
Contact IT at helpdesk@coldwellhomes.com or 920-993-4515 if you need additional assistance.
You can also just move them into Google Photos on the web interface by selecting them and dragging them into Google Photos on the left hand side.