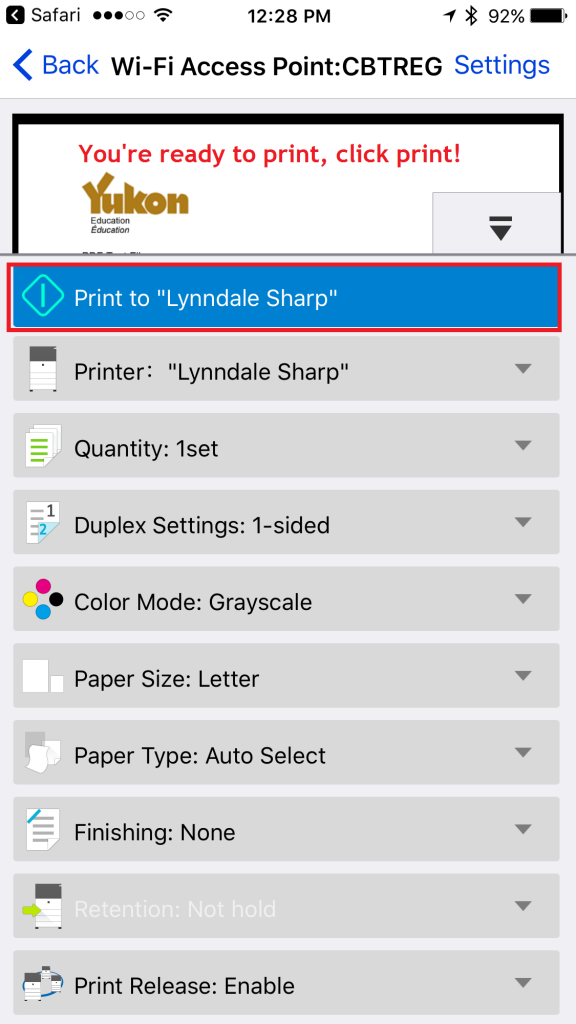Printing to Konica Minolta Copiers
Download Konica Minolta Mobile Print from the Play Store or App Store.
Open the App and it should detect your printer.
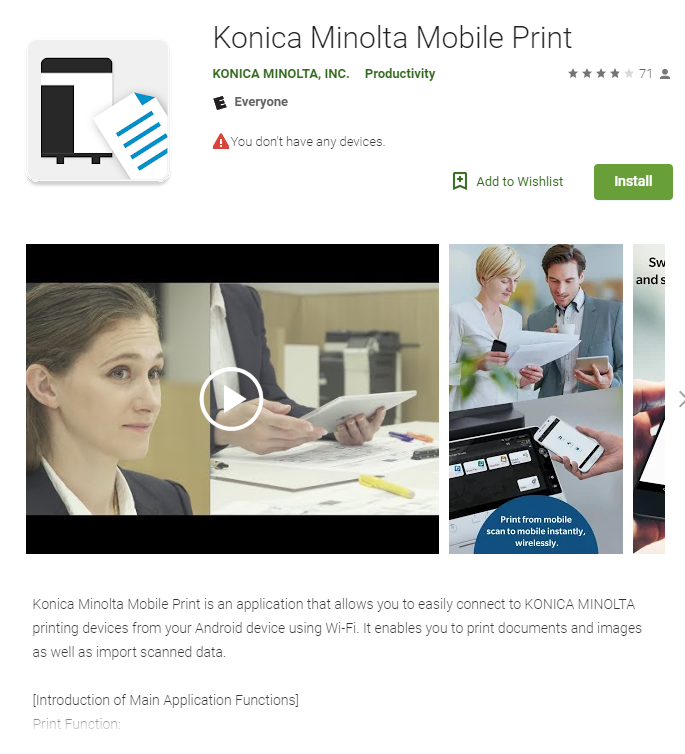
Printing to Ricoh / Savin Copiers
Download Ricoh Smart Device Connector from the Play Store or App Store.
Open the App and it should detect your printer.
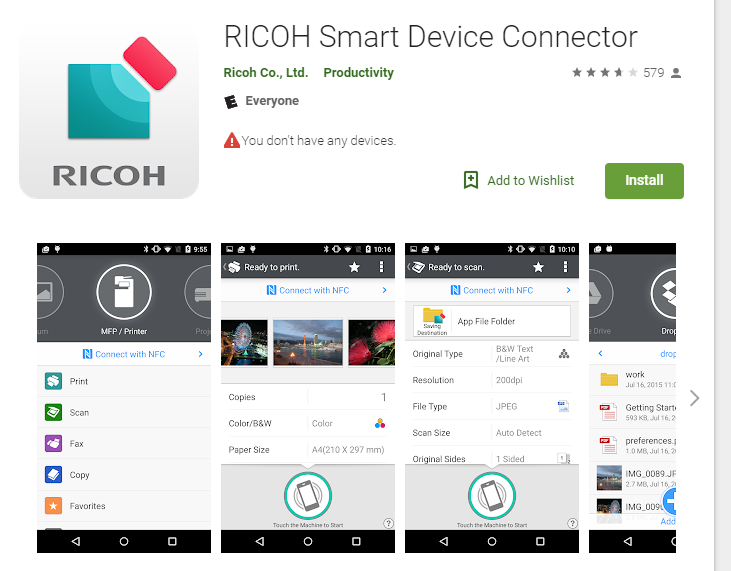
Printing to CBTREG Sharp Copiers
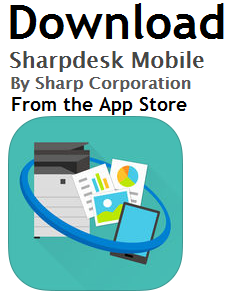
Click Here for a Printable Version
Setting Up an Office
Note: Each office needs the main printer setup and the print release option lets you pull from any printer in that office.
1 – Open Sharpdesk Mobile and click Settings
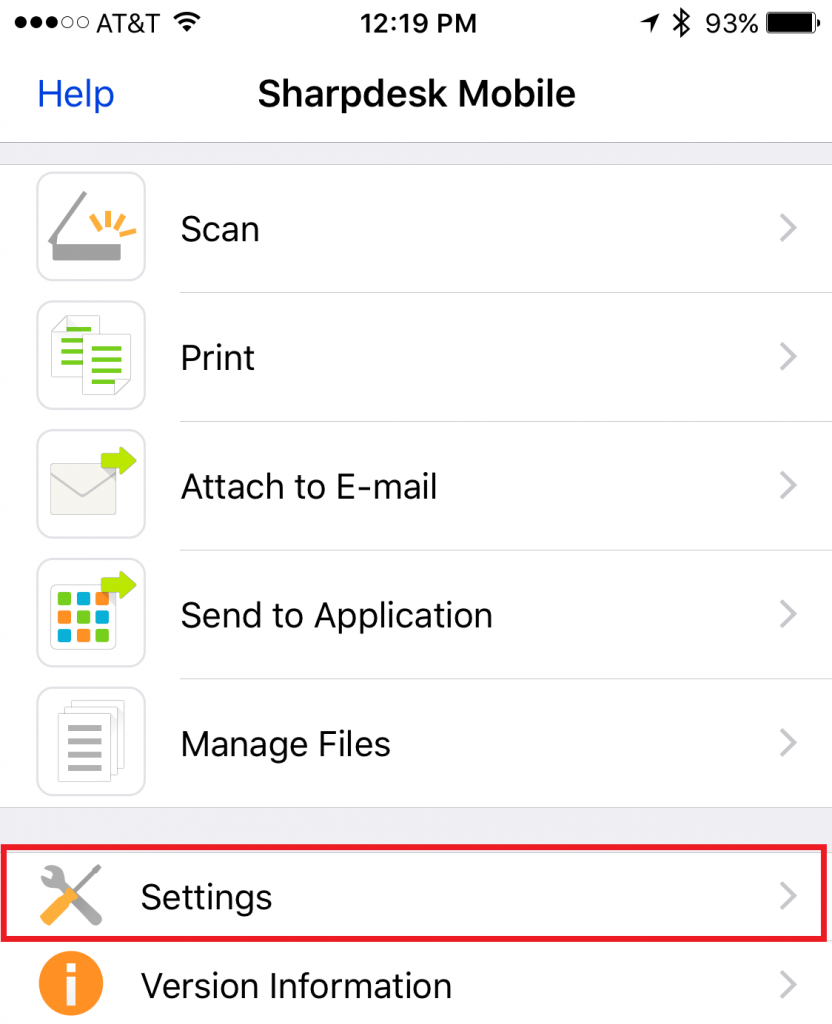
2- Click PRINTER / Scanner Settings
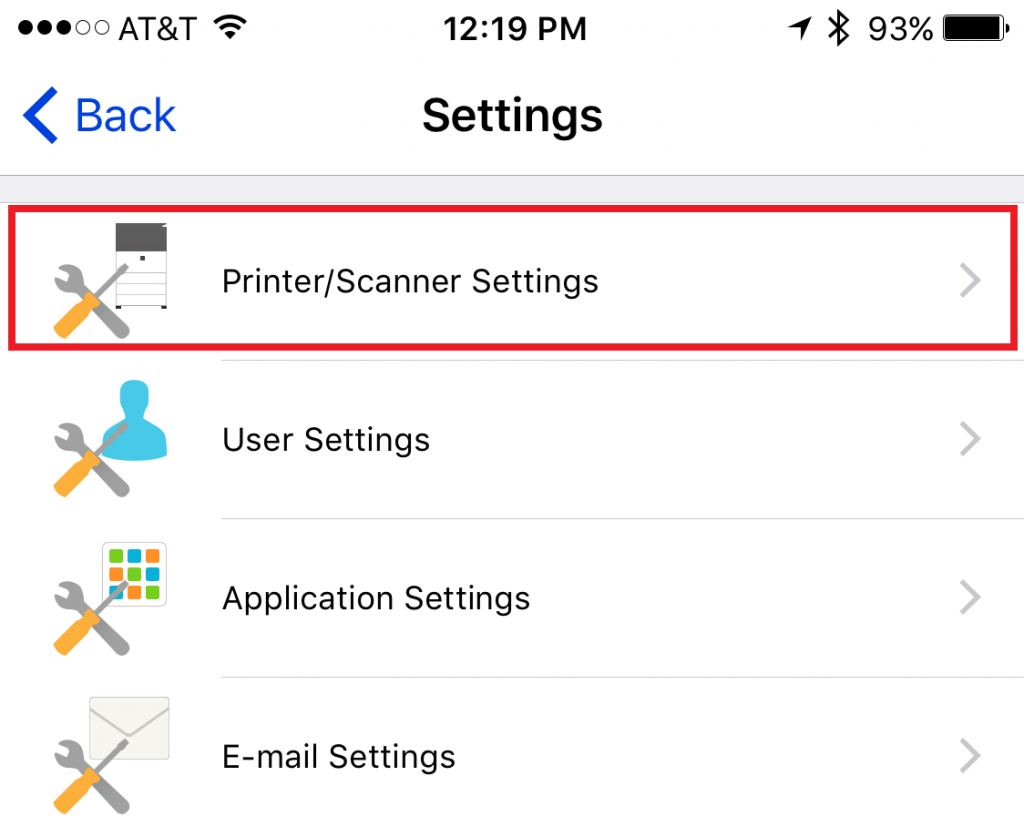
4 – Click ADD MANUALLY
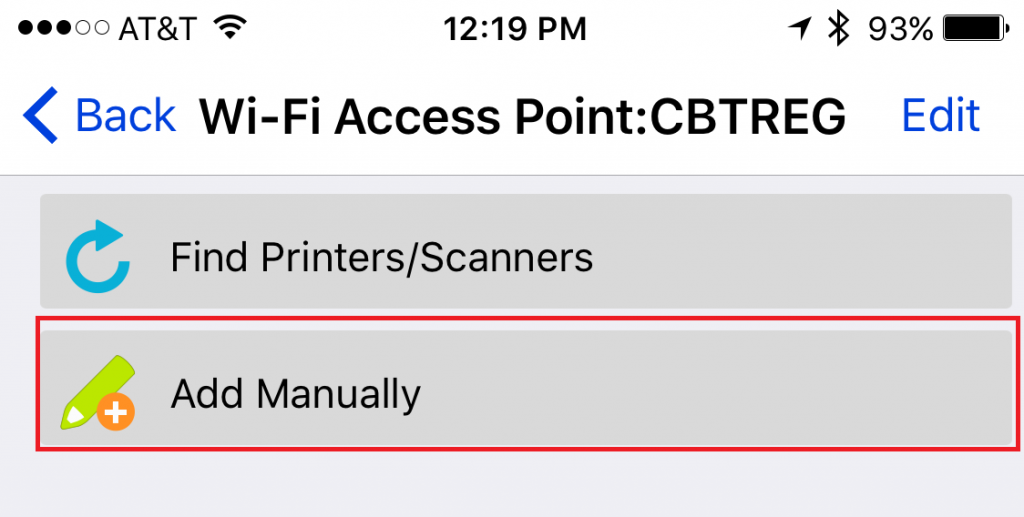
5 – Enter the IP and name of your office like the photo below and set it as the default:
172.21.7.1 and name it CAREER CENTER SHARP
172.36.6.15 and name it GREEN BAY SHARP
172.23.7.3 and name it JOHN STREET SHARP.
172.26.7.2 and name it STEVENS POINT SHARP
172.24.7.2 and name it LYNNDALE SHARP
172.33.7.2 and name it MANITOWOC SHARP
172.25.7.1 and name it NEENAH SHARP
172.32.7.3 and name it NEW LONDON SHARP
172.28.7.1 and name it OSHKOSH SHARP
172.34.7.2 and name it WAUTOMA SHARP
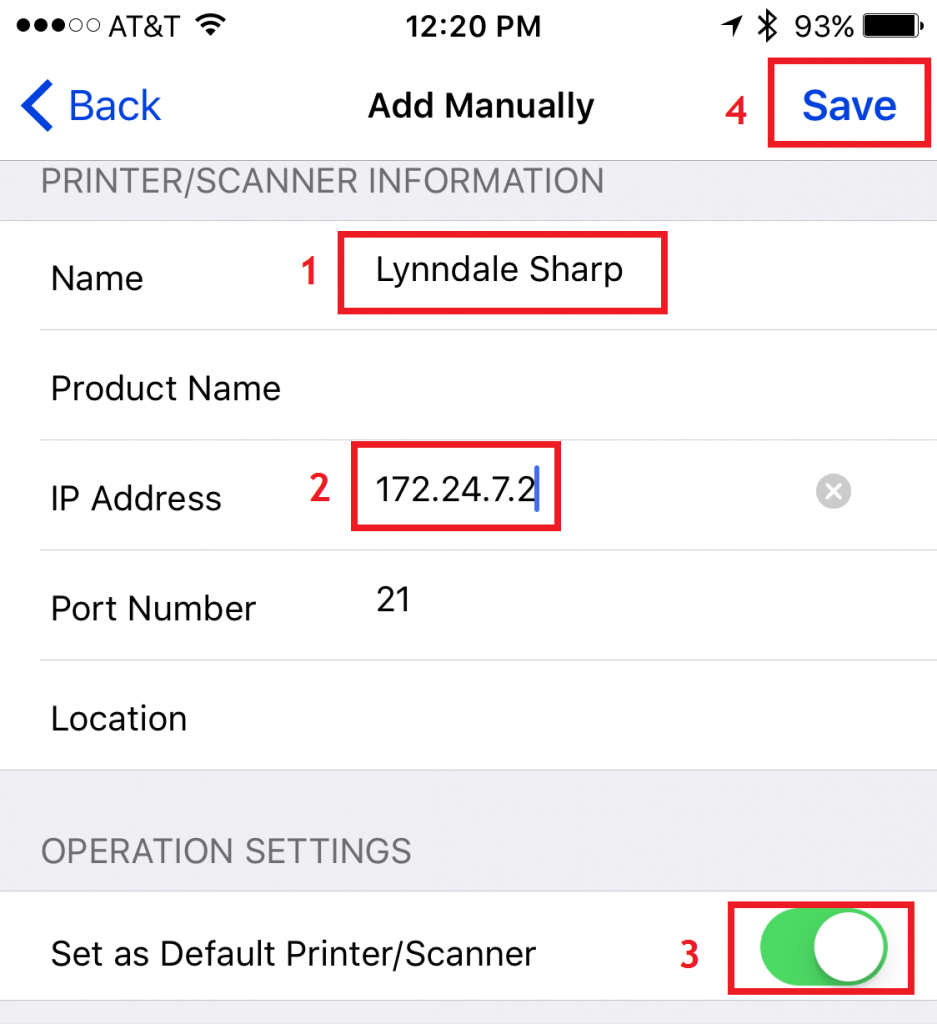
6 – We’ve set the printer up, you can click BACK so we can set your user code
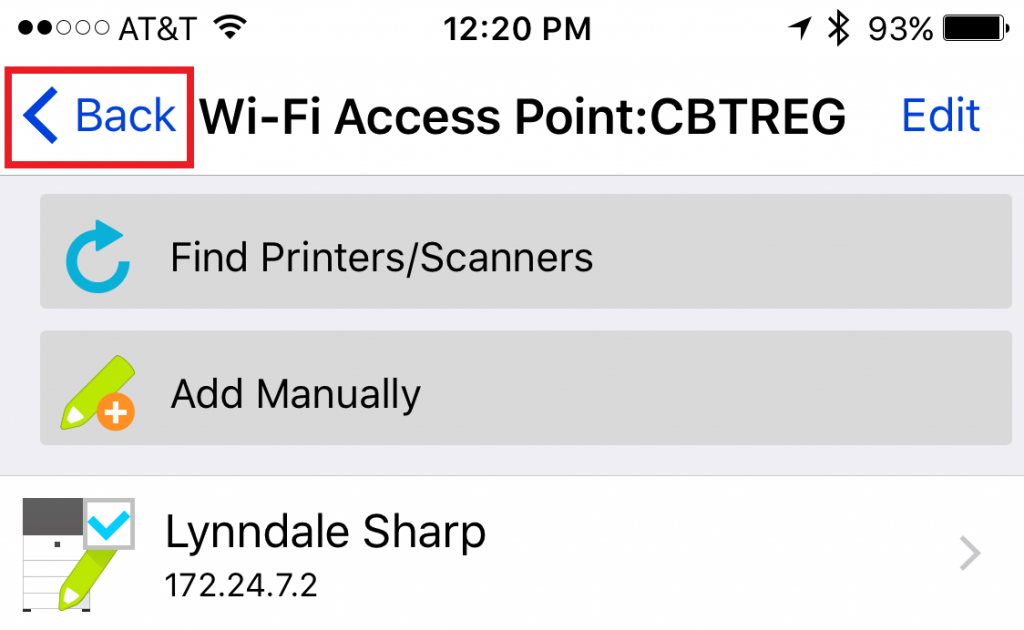
7 – Click on user settings
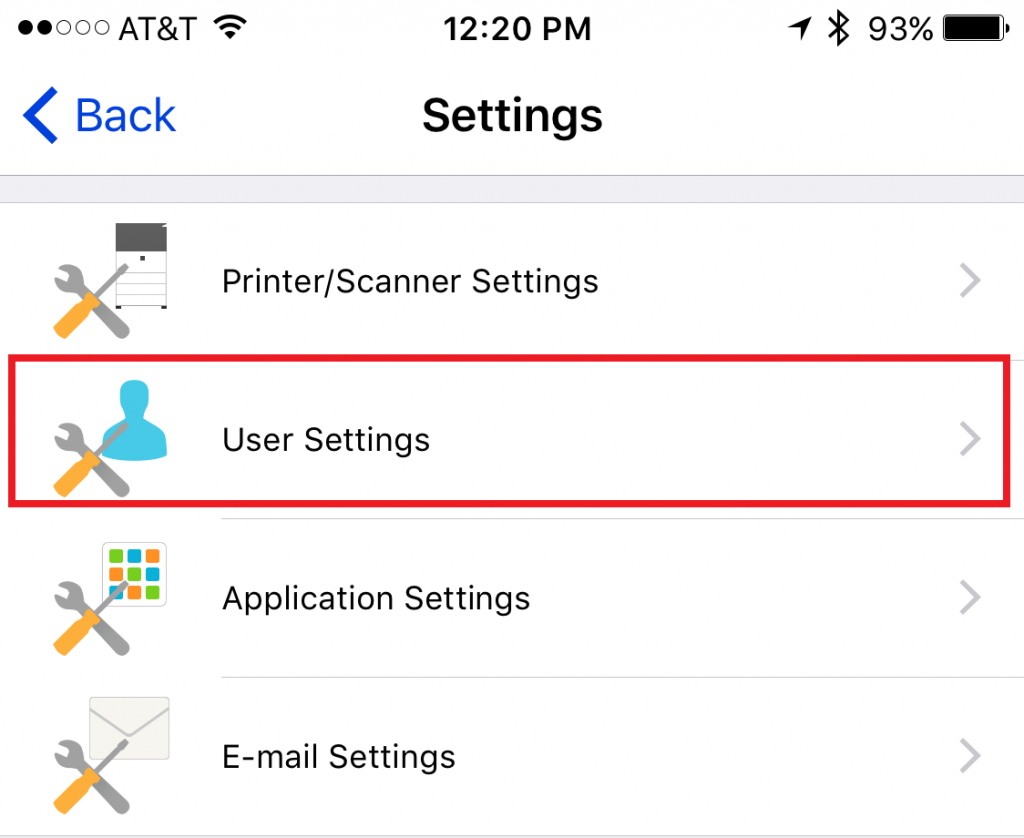
8 – Select USE USER NUMBER, enter the last five digits of your social security number and SAVE.
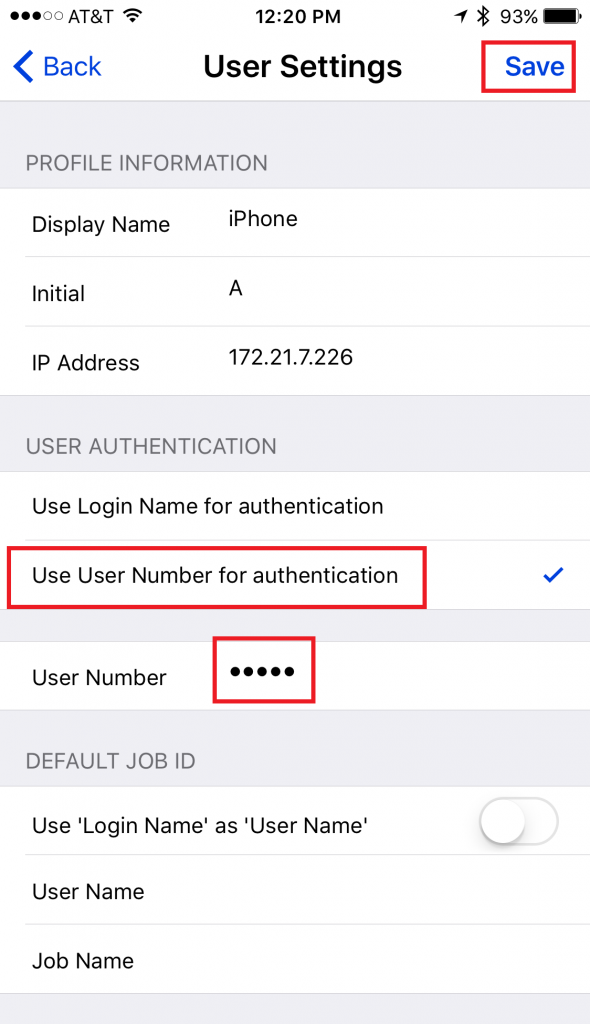
HOW TO PRINT SPEC SHEETS FROM THE MLS:
To simplify the printing process just email yourself whatever you’d like to print as a pdf.
1 – Login to the MLS (Preferably the Desktop Version if you use Paragon)
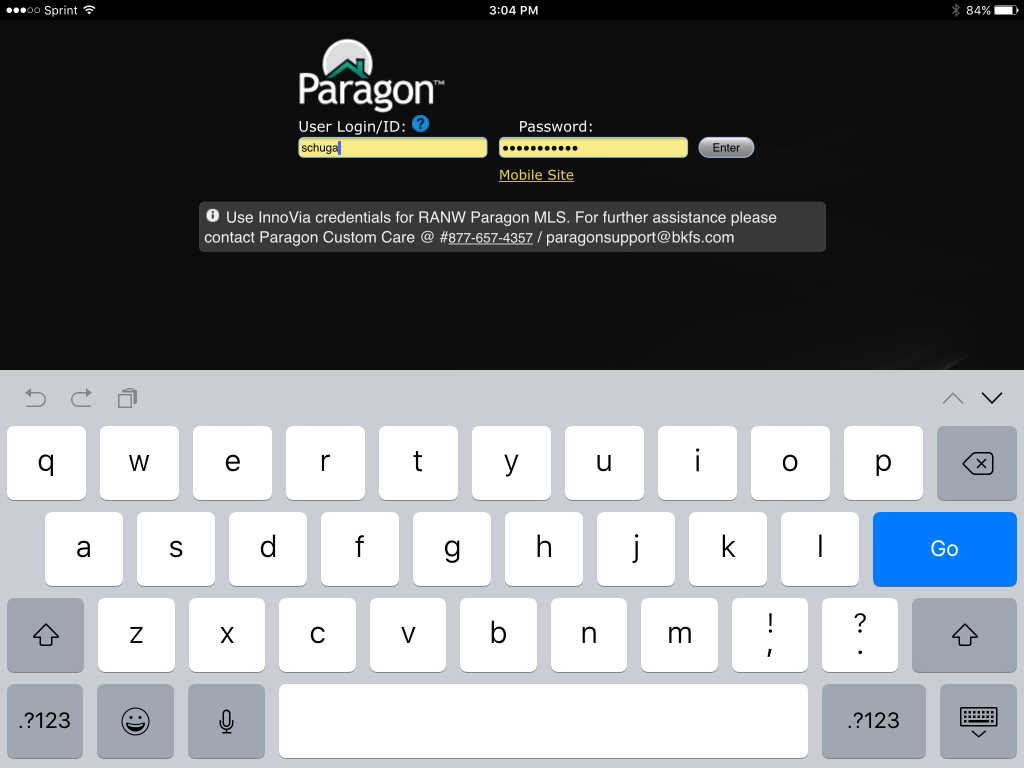
2 – Enter your property search information
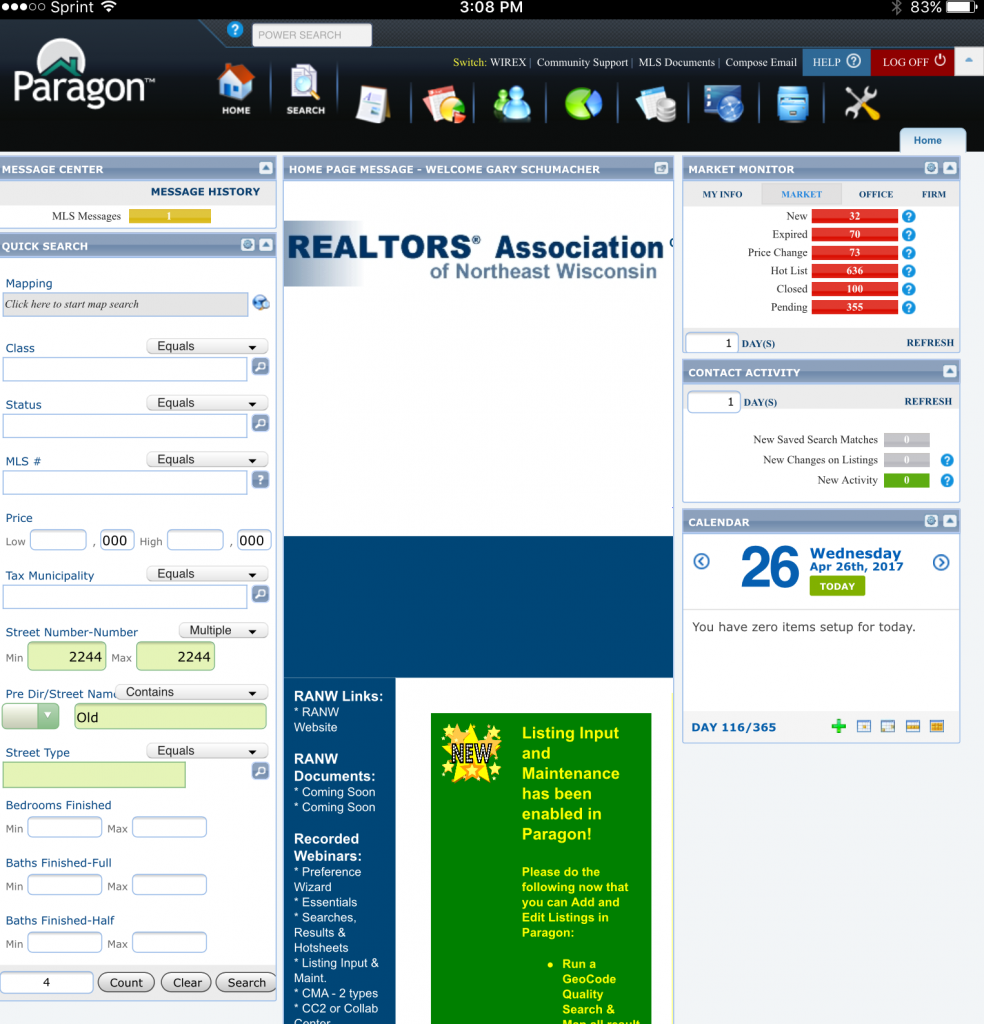
3 – Select the property(s) you’d like to print and click EMAIL
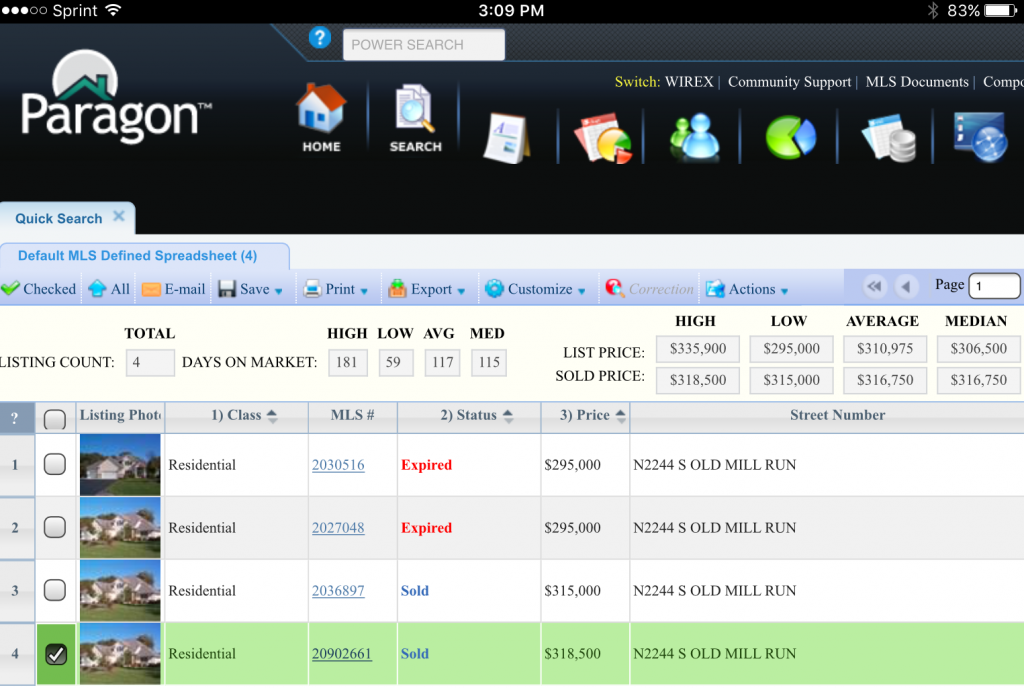
4 – Select ATTACHMENT (PDF) and click EMAIL
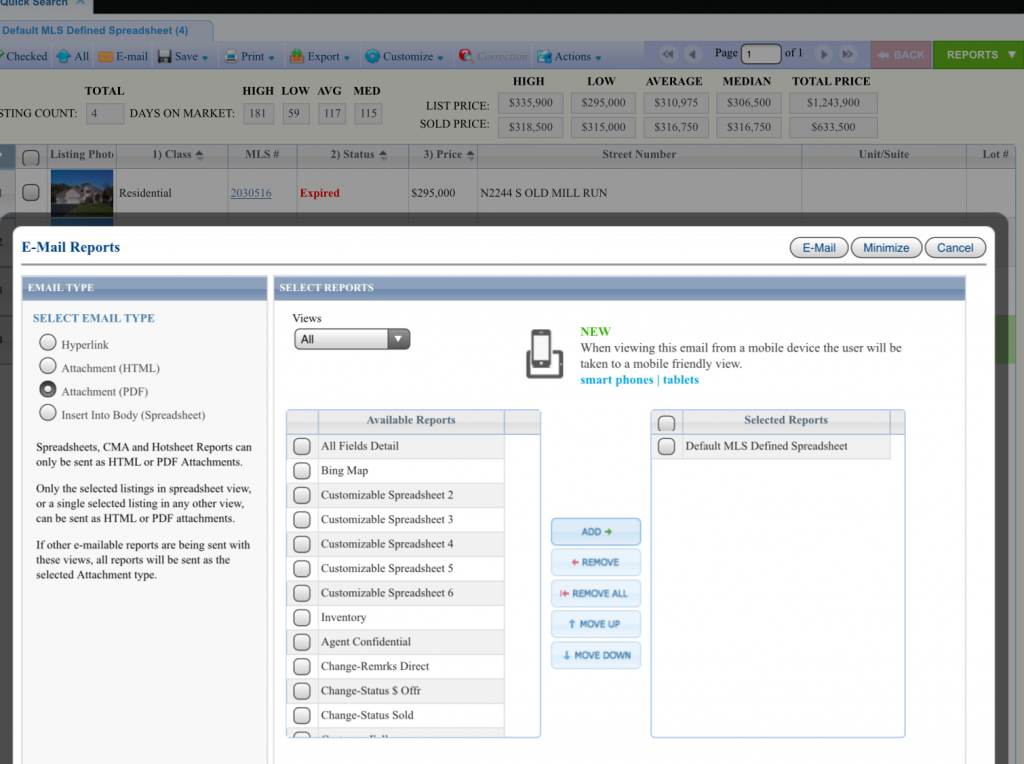
5 – Just click send to send your email
(The full version of Paragon auto bcc’s you)
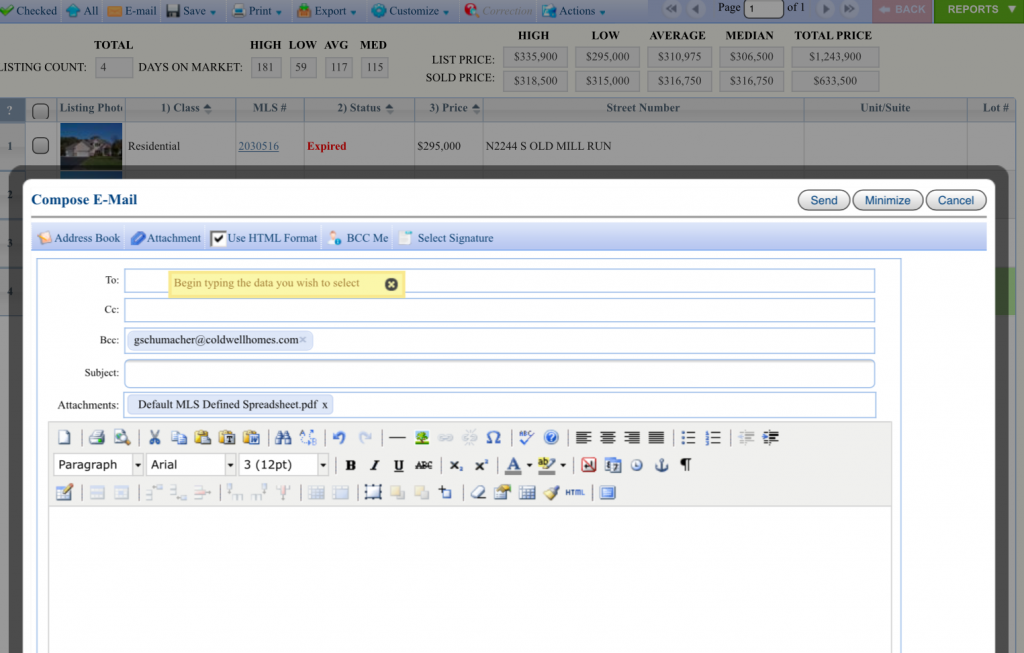
6 – After it sends close out and open your mail app (Gmail) and open the message and the PDF.
See steps directly below:
HOW TO PRINT FROM GMAIL / CHROME:
Note: on Android Phones you may have to choose OPEN WITH and choose SHARPDESK instead of just the square with an upward arrow.
1 – Open Gmail / Chrome and find the email with the attachment
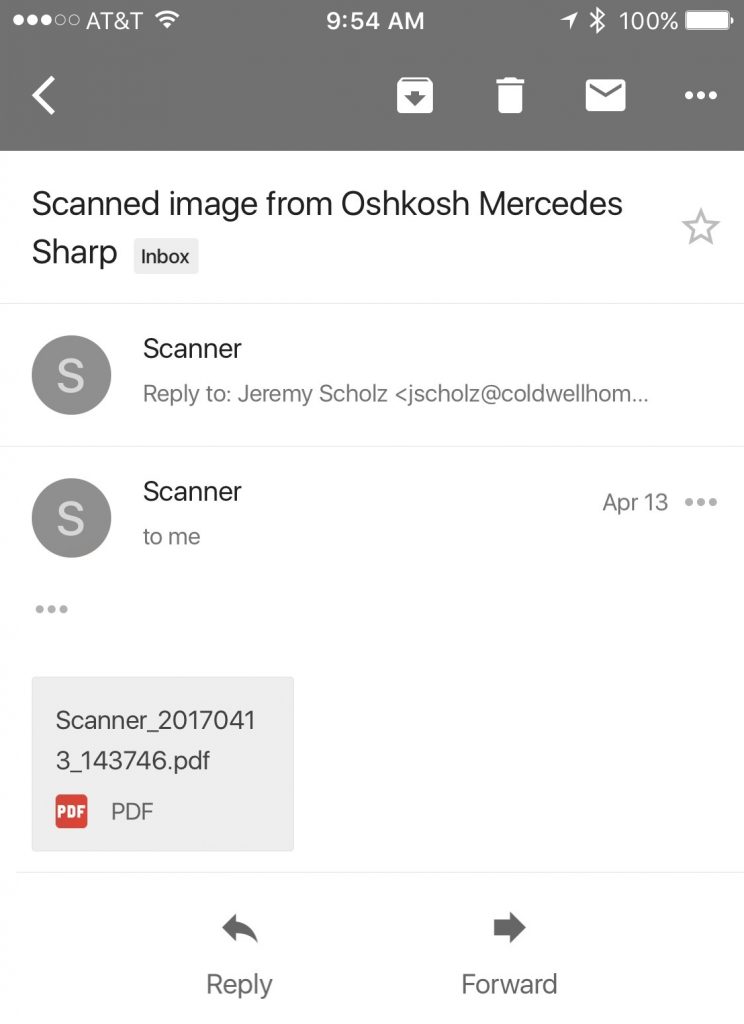
From other apps you can click the three dots and the share button.
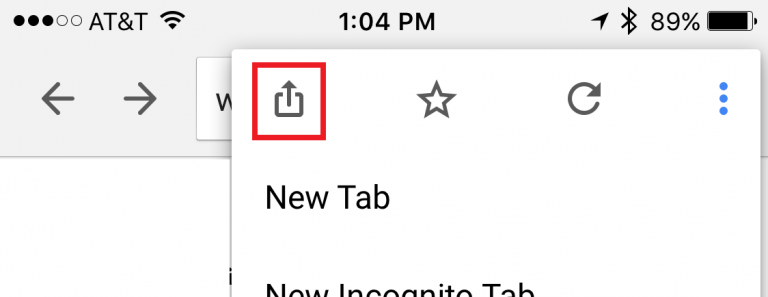
2 – Click the Share button and Scroll over and choose COPY TO SHARP DESK
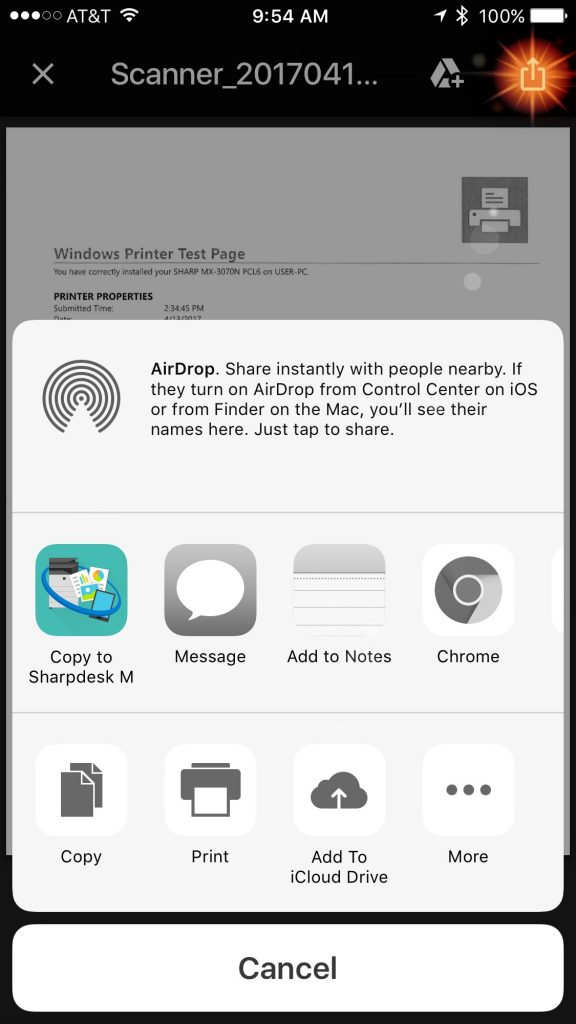
Each time you print
You must choose COLOR or GRAYSCALE
and enable PRINT RELEASE:
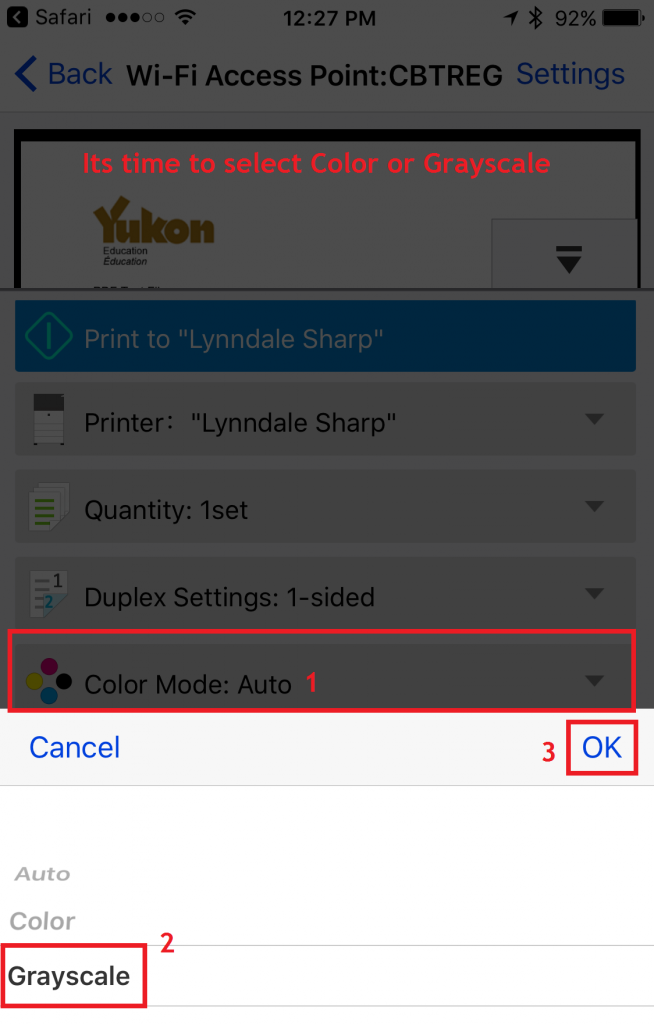
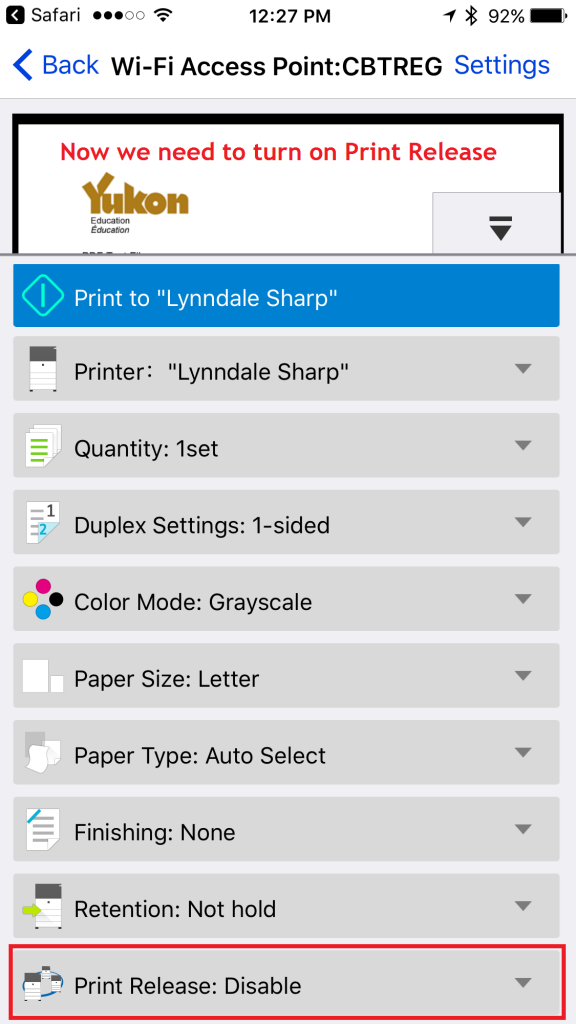
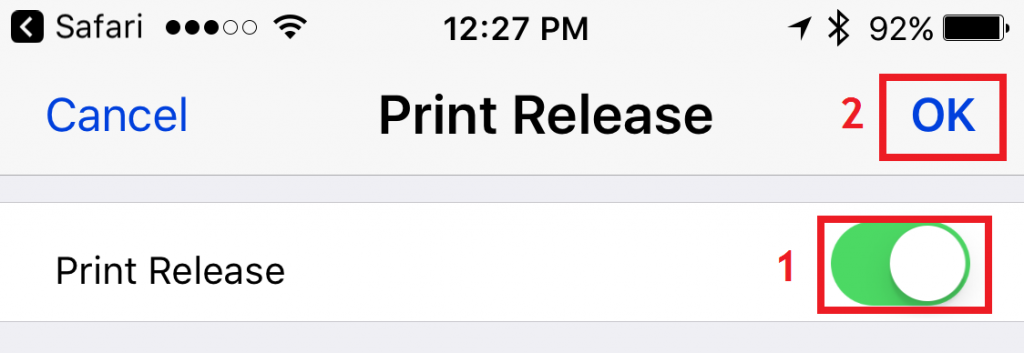
After you’ve selected Color or Grayscale and enabled Print Release you can click PRINT to “The Office You’re In”