Find, lock, or erase a lost iPhone or iPad
To use Find My Phone, your lost device must:
Be turned on
Be signed in to an Apple account
Be connected to mobile data or Wi-Fi
Be visible on iCloud
Have Location turned on
Have Find My Phone turned on
How to turn on Find my Phone on an iPhone or iPad
Click SETTINGS, click your name on the top where it states APPLE ID, iCLOUD, iTunes & App Store
Click iCLOUD, scroll to the bottom and make sure FIND MY PHONE is on (GREEN).
How to Find Your iPhone or iPad if you’ve lost it
If Find My iPhone is turned on, you can use it to find your device.
If Find My iPhone isn’t on and you’ve lost your phone, change your passwords and report the device as missing.
Sign in to icloud.com/find on a Mac or PC, or use the Find My iPhone app on another iPhone, iPad, or iPod touch.
Find your device. Open Find My iPhone, and select a device to view its location on a map. If the device is nearby, you can have it play a sound to help you or someone nearby find it.
If you have Family Sharing set up, you can also locate a family member’s device. For more information, see the Apple Support article Share your location with your family.
- Click All Devices. In the list, the dot next to the device indicates its status:
- A green dot
 means it’s online. If the device can be located, you also see the time it was last located.
means it’s online. If the device can be located, you also see the time it was last located. - A gray dot
 means it’s offline (turned off or not connected to a network). AirPods are offline if they’re out of battery life, in their case, or not near one of your iOS devices. If the device was recently online, you see the time it was last located. If the device has been offline for over 24 hours, you see “Offline.”
means it’s offline (turned off or not connected to a network). AirPods are offline if they’re out of battery life, in their case, or not near one of your iOS devices. If the device was recently online, you see the time it was last located. If the device has been offline for over 24 hours, you see “Offline.”
- A green dot
- Select the device you want to locate.
- If the device is online and can be located, its approximate location is shown on the map.
Note: If your AirPods are separated from each other, you see only one location at a time on the map. First, find the one shown on the map and put it in the case. Then refresh the map and find the other one.
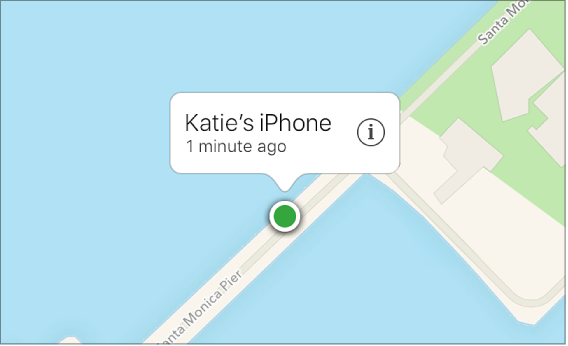
- If Find My iPhone can’t locate the device, the last known location is displayed for up to 24 hours. Select “Notify me when found” to get an email when it comes online.
- If the device is online and can be located, its approximate location is shown on the map.
Turn on Lost Mode. Using Lost Mode, you can remotely lock your device with a passcode, display a custom message with your phone number on your missing device’s Lock screen, and keep track of your device’s location. If you added credit, debit, or prepaid cards to Apple Pay, the ability to make payments using Apple Pay on the device is suspended when you put your device in Lost Mode.
Report your lost or stolen device to local law enforcement. Law enforcement might request the serial number of your device. Find your device serial number.
Erase your device. To prevent anyone else from accessing the data on your missing device, you can erase it remotely. When you erase your device, all of your information (including credit, debit, or prepaid cards for Apple Pay) is deleted from the device, and you won’t be able to find it using Find My iPhone. After you erase a device, you can’t track it. If you remove the device from your account after you erase it, Activation Lock will be turned off. This allows another person to turn on and use your device.
Report your lost or stolen device to your wireless carrier, so they can disable your account to prevent calls, texts, and data use. Your device might be covered under your wireless carrier plan.
If you use Family Sharing, any family member can help locate another member’s missing device. Just have your family member sign in to iCloud with their Apple ID, and you can find any device associated with that Family Sharing account.
What if your device is off or offline?
If your missing device is off or offline, you can still put it in Lost Mode, lock it, or remotely erase it. The next time your device is online, these actions will take effect. If you remove the device from your account while it’s offline, any pending actions for the device are canceled.
How do you turn off or cancel Lost Mode?
You can turn off Lost Mode by entering the passcode on your device. You can also turn off Lost Mode on iCloud.com or from the Find My iPhone app.
If Find My iPhone isn’t enabled on your missing device and you’ve lost it
Change your Apple ID password. By changing your Apple ID password, you can prevent anyone from accessing your iCloud data or using other services (such as iMessage or iTunes) from your missing device.
Change the passwords for other internet accounts on your device. This could include email accounts, Facebook, or Twitter.
Report your lost or stolen device to local law enforcement. Law enforcement might request the serial number of your device. Find your device serial number.
Report your lost or stolen device to your wireless carrier. Your carrier can disable the account, preventing phone calls, texts, and data use.
Find, lock, or erase a lost MacBook
How to turn on Find my Phone on a Mac
Click the APPLE in the upper left corner, click SYSTEM PREFERENCES, click iCloud, then scroll down and make sure FIND MY MAC is checked.
Find, lock, or erase a lost Android device
If you lose an Android phone or tablet, or Wear OS watch, you can find, lock, or erase it. If you’ve added a Google Account to your Android device, Find My Device is automatically turned on.
To use Find My Device, your lost device must:
- Be turned on
- Be signed in to a Google Account
- Be connected to mobile data or Wi-Fi
- Be visible on Google Play
- Have Location turned on
- Have Find My Device turned on
Learn how to make sure that your device can be found if it gets lost.
Tip: If you’ve linked your phone to Google, you can find or ring it by searching for find my phone on google.com.
Remotely find, lock, or erase
- Go to android.com/find and sign in to your Google Account.
- If you have more than one device, click the lost device at the top of the screen.
- If your lost device has more than one user profile, sign in with a Google Account that’s on the main profile. Learn about user profiles.
- The lost device gets a notification.
- On the map, see about where the device is.
- The location is approximate and might not be accurate.
- If your device can’t be found, you’ll see its last known location, if available.
- Pick what you want to do. If needed, first click Enable lock & erase.
- Play sound
Rings your device at full volume for 5 minutes, even if it’s set to silent or vibrate. - Lock
Locks your device with your PIN, pattern, or password. If you don’t have a lock, you can set one. To help someone return your device to you, you can add a message or phone number to the lock screen. - Erase
Permanently deletes all data on your device (but might not delete SD cards). After you erase, Find My Device won’t work on the device.
Important: If you find your device after erasing, you’ll likely need your Google Account password to use it again. Learn about device protection.
- Play sound
- On another Android phone or tablet, open the Find My Device app
. If the other device doesn’t yet have the app, get it on Google Play.
- Sign in.
- If your own device is lost, tap Continue as [your name].
- If you’re helping a friend, tap Sign in as guest and let your friend sign in.
- Follow the same steps as for the website.